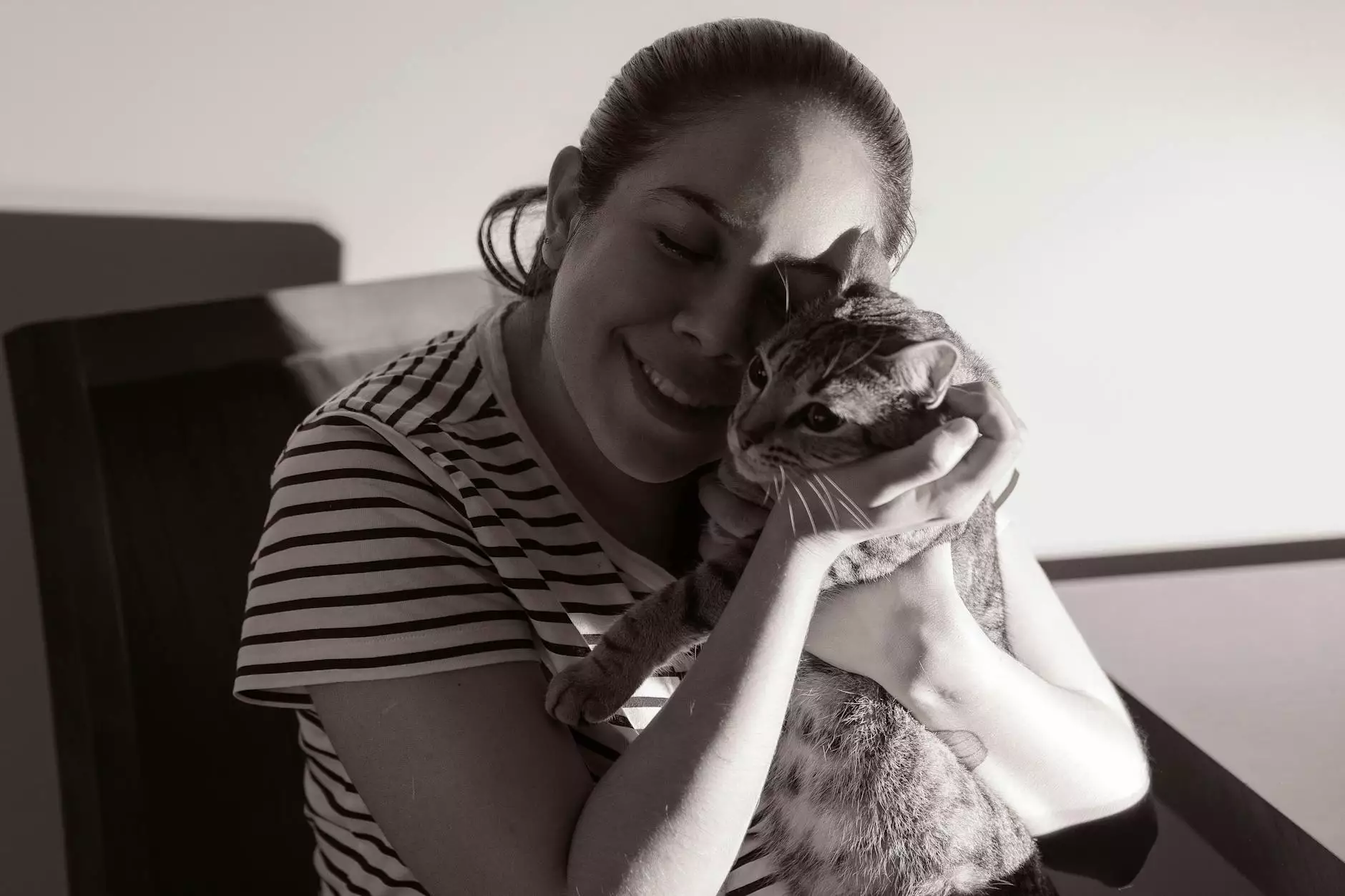Access Another Computer Using Remote Desktop: A Comprehensive Guide

Accessing another computer using remote desktop technology has become an essential tool for both businesses and individuals in today’s digital age. It allows users to connect to and control another computer over the internet as if they were sitting right in front of it. This technology has transformed how we work, collaborate, and seek technical support, making it easier and more efficient.
What is Remote Desktop?
Remote desktop is a technology that enables users to connect to their computer or another computer remotely via a network connection. It allows for complete control over the remote device, giving users the ability to access files, applications, and settings as if they are physically present at the machine.
Benefits of Using Remote Desktop
- Increased Productivity: With remote desktop access, employees can work from any location at any time. This flexibility can lead to increased productivity as staff are not tied to a specific location.
- Cost-Effective Support: IT support teams can troubleshoot issues from anywhere without needing to be physically present, reducing travel time and costs.
- Improved Collaboration: Remote desktop facilitates real-time collaboration among team members, making it easier to work together on projects regardless of their physical location.
- Access to Resources: Users can access applications and files on their office computers from home or on the go, ensuring they always have what they need to perform their job efficiently.
How to Access Another Computer Using Remote Desktop
Setting up and using remote desktop access is straightforward, but it requires some initial configuration. Here’s a step-by-step guide to get you started:
Step 1: Check System Requirements
Before proceeding, ensure your system meets the necessary requirements. Most remote desktop applications work on various operating systems, including Windows, macOS, and Linux. Ensure both your local and remote devices are compatible with the chosen remote desktop software.
Step 2: Enable Remote Desktop on the Host Computer
On the computer you wish to access, you need to enable remote access:
- Right-click on the My Computer icon and select Properties.
- Go to the Remote settings tab.
- Check the option that says Allow Remote Connections to This Computer.
- Click OK to save your changes.
Step 3: Set Up User Permissions
Ensure that the users who will be accessing the remote computer have the proper permissions. You can do this within the User Accounts section of the control panel.
Step 4: Obtain the IP Address of the Host Computer
You’ll need the IP address of the computer you want to access. You can find this by opening the Command Prompt and typing ipconfig. Look for the IPv4 Address.
Step 5: Connect Using Remote Desktop Client
On your local computer, open the remote desktop connection client:
- Type Remote Desktop Connection in the search bar and open the application.
- Enter the IP address of the remote computer.
- Click Connect and enter your username and password when prompted.
If everything is set up correctly, you will be able to access and control the remote computer.
Troubleshooting Common Issues
While accessing another computer using remote desktop is often seamless, issues can sometimes arise. Here are some common problems and their solutions:
Problem 1: Unable to Connect
This can occur for several reasons:
- Check if the remote computer is turned on and not in sleep mode.
- Ensure that the remote desktop settings are correctly configured.
- Make sure that your firewall or antivirus programs are not blocking the connection.
Problem 2: Slow Connection
If the connection seems slow or laggy, try these solutions:
- Reduce the color depth from 32-bit to 16-bit in the remote desktop settings.
- Close unnecessary applications on the remote machine to free up resources.
- Consider using a wired Ethernet connection instead of Wi-Fi for better stability.
Best Practices for Using Remote Desktop
To ensure a smooth experience while accessing another computer using remote desktop, consider the following best practices:
1. Maintain Strong Security Protocols
Always use strong, unique passwords for remote desktop access. Enable two-factor authentication if possible to add an additional layer of security. Ensure that your operating system and software are regularly updated to mitigate security risks.
2. Monitor and Limit Remote Access
Control who has remote access to your systems. Implement user account controls and regularly review access permissions to ensure only authorized personnel have access.
3. Use Remote Desktop Over a VPN
For a more secure connection, consider using a Virtual Private Network (VPN). This encrypts your connection and adds an extra layer of protection against unauthorized access.
Choosing the Right Remote Desktop Software
There are several remote desktop solutions available, each with its own features and advantages. Here are a few popular options:
1. Microsoft Remote Desktop
This is a built-in feature in many Windows operating systems, making it a convenient option for Windows users. It provides a robust and secure environment for remote access.
2. TeamViewer
TeamViewer is an excellent choice for both personal and professional use. It offers cross-platform support, allowing users to connect to devices running different operating systems seamlessly.
3. AnyDesk
AnyDesk is known for its speed and user-friendly interface. It is ideal for users who need to access computers on the go and is particularly effective in scenarios with limited bandwidth.
Conclusion
In today’s digital landscape, the ability to access another computer using remote desktop technology is invaluable. It offers unparalleled flexibility, enhances productivity, and streamlines collaboration across dispersed teams. By following the setup guidelines, troubleshooting tips, and best practices outlined in this guide, users can effectively leverage remote desktop tools to meet their needs.
Whether you're an IT professional providing support or a business owner looking to enhance remote work capabilities, incorporating remote desktop access into your operations will undoubtedly drive success. As technology continues to advance, staying updated with the latest remote desktop tools and practices is essential for maximizing their benefits.
For more information about effective IT solutions and services, visit rds-tools.com.